Kamis, 2008 November 27
Mengkofigurasi TCP/IP Statis pada Workstation
Memberikan IP Address secara statis pada suatu Komputer yang terhubung melalui kabel LAN/UTP dari sebuah routerBagaimanakah cara seting IP address secara statis pada komputer yang terhubung melalui kabel LAN?Jawabannya, berikanlah komputer sebuah IP Address statis, biarkanlah PC tersebut menggunakan IP address yang sama setiap saat. Konfigurasikan wireless computer secara otomatis untuk mendapatkan sebuah IP address yang akan membolehkan PC ini untuk mendapatkan sebuah IP address dari DHCP server. Sebagai pengganti masukkkan setingan IP secara manual, lakukan prosedur ini untuk memastikan komputer untuk mendapatkan setingan TCP/IP yang benar.Memberikan suatu komputer sebuah IP statis sangat berguna ketika:*Menseting layanan umum pada komputer anda (FTP servers, Web servers, dll.).*Komputer sangat sering diakses pada jaringan tersebut sehingga komputer tersebut mudah sekali memetakannyaUntuk memberikan IP address statis pada suatu komputer yang terhubung melalui kabel LAN, anda perlu melakukan lima tahap berikut ini:
1.Hubungkan komputer tersebut satu sama lain
2.Periksa bila komputer tersebut diset ke DHCP
3.Periksa IP Address router
4.Dapatkan DNS Servers dari Linksys Router tersebut
5.Konfigurasikan IP Address secara statis pada Ethernet AdapterUntuk memulai memberikan suatu komputer sebuah IP address statis, ikutilah tahap-tahap di bawah ini.Menghubungkan Peralatan Satu Sama LainPastikan anda memiliki koneksi internet yang aktif, kemudian hubungkan modemnya ke port internet pada router dan komputer ke salah satu dari empat port Ethernet.Periksa bila komputer diset ke DHCPUntuk mengkonfigurasi komputer mendapatkan sebuah IP address secara otomatis, anda harus memeriksa TCP/IP properties dari Ethernet Adapter yang diinstal pada komputer tersebut.Periksa IP Address RouterUntuk menemukan IP address lokal router Linksys, anda harus memeriksa setingan IP komputer tersebut.Periksa DNS Server Dari Router LinksysUntuk memeriksa DNS server pada router Linksys, anda harus mengakses halaman setup berbasis web.Konfigurasi IP Address Statis pada Ethernet AdapterWindows 2000/XPTahap
1:Klik Start, kemudian Control Panel.Tahap
2:Ketika jendela Control Panel terbuka, double-click Network Connections.Tahap
3:Klik-kanan Local Area Connection, kemudian klik Properties.Tahap
4:Ketika jendela Local Area Connection Properties muncul, klik Internet Protocol (TCP/IP) kemudian Properties.Tahap
5:Ganti pilihan dari Obtain an IP address automatically menjadi Use the following IP address dan isi seperti berikut ini:
CATATAN: Pastikan anda mempunyai Default Gateway dan DNS servers.Pastikan IP Address yang akan anda berikan pada komputer sama 3 angka yang pertamanya seperti Default Gateway dan angka terakhir dapat diisi dengan angka antara 2 dan 99. Pada contoh ini, Default Gateway kita adalah 192.168.1.1, maka IP address-nya yang harus digunakan dimulai dengan 192.168.1. kemudian gantilah dengan angka apapun dari 2 hingga 99. Dalam contoh ini, IP address yang kita berikan adalah 192.168.1.50.CATATAN: Untuk setiap penambahan komputer yang akan diberikan sebuah IP address statis, pastikanlah komputer tersebut telah mendapatkan sebuah IP Address yang unik.*IP: “192.168.1.50”*Subnet Mask: “255.255.255.0”*Default Gateway: “192.168.1.1” (Default Gateway ini anda tulis di bawah belakangan)Ganti setingan Obtain DNS server address automatically ke Use the following DNS Server addresses pada jendela yang sama. Kemudian isilah dengan isian berikut ini:*Preferred DNS server: (ini DNS yang anda tulis di bawah belakangan)*Alternate DNS server: (ini DNS yang anda tulis di bawah belakangan, bila ada dua DNS servers)Tahap 6:Klik OK kemudian OK atau Close.Windows 98/MEMemberikan IP address statis menggunakan Windows 98 atau ME:Tahap 1:Klik Start, kemudian Settings, kemudian Control Panel.Tahap 2:Double-klik Network kemudian pilih TCP/IP untuk Ethernet adapter pada PC tersebut. Segera setelah dipilih, klik Properties.Tahap 3:Ganti opsi dari Obtain Automatically ke Specify dan masukkan seperti berikut ini:CATATAN: Pastikan bahwa anda punya Default Gateway dan DNS servers.Pastikan IP Address yang akan anda berikan pada komputer sama 3 angka yang pertamanya seperti Default Gateway dan angka terakhir dapat diisi dengan angka antara 2 dan 99. Pada contoh ini, Default Gateway kita adalah 192.168.1.1, maka IP address-nya yang harus digunakan dimulai dengan 192.168.1. kemudian gantilah dengan angka apapun dari 2 hingga 99. Dalam contoh ini, IP address yang kita berikan adalah 192.168.1.50.CATATAN: Untuk setiap penambahan komputer yang akan diberikan sebuah IP address statis, pastikanlah komputer tersebut telah mendapatkan sebuah IP Address yang unik.*IP: “192.168.1.50”*Subnet Mask: “255.255.255.0”Klik Gateway dan masukkan IP address lokal router ke dalam isian Default Gateway, lalu klik Add. Pada contoh ini kita gunakan 192.168.1.1 sebagai default gateway.NOTE: Gateway harus anda tulis dibawah belakangan.Tahap 5:Klik DNS Configuration, kemudian lanjutkan ke isian Host dan ketik tipe “computer,” lalu menuju ke isian DNS Server Search Order dan masukkan DNS Servers dari router tersebut, kemudian klik Add.CATATAN: DNS server harusnya gateway yang anda tulis terakhir.Tahap 6:Klik OK kemudian yang lainnya OK dan windows akan segera restart.Mac OSMemberikan IP address statis menggunakan Mac:Tahap 1:Klik menu Apple yang ada pada bagian sudut kanan atas layar, kemudian pilih System Preferences.CATATAN: Anda dapat menggunakan opsi lain untuk mengakses System Preferences.Tahap 2:Dibawah System Preferences klik Network.Tahap 3:Ketika layar Network tampil, lihat pada Location dan pilih Automatic kemudian dibawah Show pilih Built-in Ethernet.Tahap 4:Dibawah Configure IPv4 pilih Manually dan masukkan seperti berikut:CATATAN: Pastikan anda memiliki Default Gateway dan DNS servers.Pastikan IP Address yang akan anda berikan pada komputer sama 3 angka yang pertamanya seperti Default Gateway dan angka terakhir dapat diisi dengan angka antara 2 dan 99. Pada contoh ini, Default Gateway kita adalah 192.168.1.1, maka IP address-nya yang harus digunakan dimulai dengan 192.168.1. kemudian gantilah dengan angka apapun dari 2 hingga 99. Dalam contoh ini, IP address yang kita berikan adalah 192.168.1.50.CATATAN: Untuk setiap penambahan komputer yang akan diberikan sebuah IP address statis, pastikanlah komputer tersebut telah mendapatkan sebuah IP Address yang unik.*IP Address: “192.168.1.50”*Subnet Mask: “255.255.255.0”*Default Gateway: “192.168.1.1” (ini Default Gateway yang anda tulis di bawah belakangan)*DNS Servers: (ini DNS yang anda tulis di bawah belakangan)Tahap 5:Klik apply

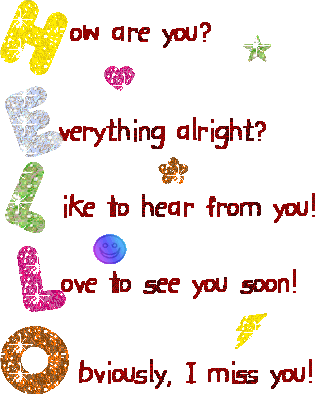
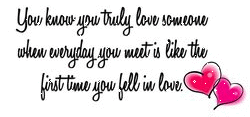









0 komentar:
Posting Komentar